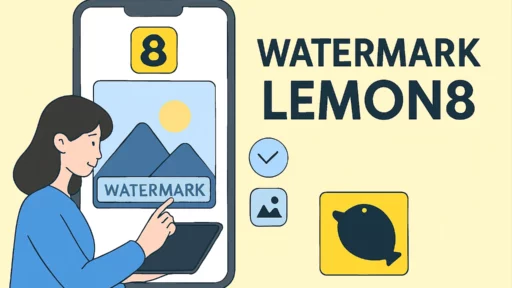Ada kalanya kita menemukan dokumen Word yang memiliki watermark. Biasanya, dokumen tersebut tidak bisa disalin atau diubah isinya. Jika demikian, maka kamu perlu mengetahui cara menghilangkan watermark di Word agar bisa mengubah dokumen tersebut.
Watermark adalah tanda air berupa tulisan atau gambar yang bisa ditempelkan pada foto, video, atau dokumen. Pemberian watermark bertujuan agar orang lain tidak mengubah isi atau bentuk file.
Ada juga yang menambahkan watermark sebagai identitas pembuat, sehingga tidak ada yang mencuri atau menyalahgunakan file tersebut.
Meski demikian, terkadang watermark terkadang mengganggu tampilan dokumen tersebut. Maka dari itu, kamu perlu menghilangkan watermark pada dokumen tersebut.
Di artikel Tokpee ini, kami akan mengulas tentang cara menghilangkan watermark di dokumen Word. Simak penjelasannya berikut ini.
Mengapa Perlu Menghilangkan Watermark di Word?
Sumber: Freepik
Watermark adalah teks atau gambar samar yang biasanya muncul di latar belakang dokumen Microsoft Word. Fungsinya bisa bermacam-macam, mulai dari penanda status dokumen seperti “Draft” atau “Confidential”, hingga untuk keperluan branding.
Namun, dalam beberapa kondisi, keberadaan watermark justru dianggap mengganggu dan perlu dihilangkan.
Dokumen Terlihat Lebih Profesional
Jika dokumen akan dikirim ke klien, atasan, atau digunakan dalam presentasi resmi, tampilan yang bersih dan rapi tentu lebih diutamakan.
Watermark seperti “Sample” atau “Draft” bisa memberikan kesan bahwa dokumen belum final atau kurang serius.
Dengan menghapus watermark, dokumen akan tampak lebih formal, profesional, dan siap untuk digunakan secara publik.
Menghindari Kesalahpahaman
Beberapa watermark bisa menimbulkan kebingungan bagi pembaca. Misalnya, watermark bertuliskan “Confidential” mungkin tidak lagi relevan jika isi dokumen sudah bersifat publik.
Jika watermark tersebut tidak dihapus, bisa menimbulkan kesan bahwa informasi di dalamnya masih harus dirahasiakan, padahal sebenarnya sudah boleh dibagikan. Maka dari itu, penting untuk memastikan watermark sesuai dengan konteks.
Mempermudah Proses Cetak
Saat mencetak dokumen, watermark sering kali muncul cukup jelas, apalagi jika menggunakan printer dengan kualitas tinggi. Hal ini bisa mengganggu keterbacaan teks utama, terutama jika watermark menutupi bagian penting.
Dengan menghilangkan watermark sebelum mencetak, hasil cetakan akan lebih bersih dan mudah dibaca.
Menyesuaikan dengan Tujuan Dokumen
Tidak semua dokumen membutuhkan watermark. Jika dokumen tersebut akan digunakan sebagai laporan, tugas akademik, proposal bisnis, atau artikel publikasi, watermark mungkin tidak diperlukan sama sekali.
Dengan menghapusnya, dokumen akan lebih fokus pada isi dan tidak mengalihkan perhatian pembaca.
Cara Menghilangkan Watermark di Word
Sumber: Freepik
Microsoft Word memiliki sejumlah fitur yang bisa digunakan untuk mengedit dokumen. Salah satunya fitur untuk menambahkan watermark.
Selain menambahkan watermark, kamu juga bisa menghilangkan watermark tersebut dengan mudah. Berikut tutorial selengkapnya.
Menghilangkan Watermark di Word 2007 dan 2010
Perlu diketahui bahwa Microsoft Word ada banyak versinya, dua di antaranya yaitu Microsoft Word 2007 dan 2010. Jika kamu menggunakan Word 2007 atau 2010 dan ingin menghapus watermark di dokumen tersebut, maka langkah-langkah yang bisa kamu lakukan seperti berikut:
Windows
- Buka aplikasi Microsoft Word 2007 atau 2010 di komputer maupun laptop kamu.
- Kemudian, buka dokumen yang akan dihapus watermarknya.
- Lalu, di lembar kerja Word, arahkan kursor ke atas dan pilih Page Layout.
- Setelah itu, di grup Page Background pilih Watermark.
- Lanjutkan dengan klik Remove Watermark.
Jika cara di atas tidak berhasil, maka kamu bisa menggunakan metode ini:
- Buka dokumen di Word.
- Klik dua kali pada bagian header.
- Letakkan kursor di watermark sampai muncul tanda panah 4 arah.
- Kemudian, klik Remove Watermark.
- Secara otomatis, watermark di dokumen akan hilang.
Mac OS
- Buka dokumen Microsoft Word.
- Kemudian, klik Desain dan pilih opsi Watermark.
- Di menu kotak menu Insert Watermark, kemudian pilih without watermark.
- Tunggu beberapa saat sampai watermark di dokumen berhasil di hapus.
Cara Menghilangkan Watermark di Word 2013
Selain Word versi 2007 dan 2010, ada juga versi Word lain yaitu Word 2013. Jika kamu menggunakan Ms. Word 2013, maka cara menghilangkan watermark di Word 2013 seperti berikut:
- Buka aplikasi Word 2013 di komputer kamu.
- Kemudian tekan CTRL + O untuk membuka dokumen yang mempunyai watermark.
- Buka dokumen tersebut dan klik Design. Kemudian, klik Watermark.
- Di bagian Watermark, klik Remove Watermark.
- Tunggu beberapa saat sampai watermark berhasil dihapus.
Cara Menghapus Watermark di Microsoft Word 2019 dan Versi Lainnya
Untuk versi Word 2019 atau versi lainnya, kamu bisa menggunakan cara berikut agar watermark pada dokumen tersebut bisa dihilangkan:
- Buka dokumen di Microsoft Word 2019.
- Kemudian, pilih tab menu dan klik Design.
- Pilih opsi Watermark.
- Terakhir, klik Remove Watermark.
Cara Menghapus Watermark di Word HP
Mengedit dokumen Word melalui HP kini semakin mudah berkat aplikasi Microsoft Word Mobile. Salah satu hal yang sering ingin dilakukan pengguna adalah menghapus watermark pada dokumen.
Watermark biasanya berupa teks samar seperti “Draft”, “Confidential”, atau lainnya yang muncul di tengah halaman.
Meski fitur Microsoft Word Mobile terbatas dibanding versi desktop, kamu masih bisa mencoba beberapa langkah berikut untuk menghapus watermark secara langsung dari ponsel.
Buka Dokumen di Aplikasi Microsoft Word Mobile
Langkah pertama, pastikan kamu sudah mengunduh dan memasang aplikasi Microsoft Word melalui Google Play Store (untuk Android) atau App Store (untuk iPhone). Setelah itu:
- Buka aplikasi Word.
- Login dengan akun Microsoft agar fitur edit lebih lengkap terbuka.
- Pilih dokumen Word yang ingin diedit dari penyimpanan HP, OneDrive, atau layanan cloud lainnya.
Aktifkan Mode Edit
Setelah dokumen terbuka, pastikan kamu sudah masuk ke mode edit:
- Ketuk ikon pensil yang biasanya ada di bagian atas layar.
- Langkah ini akan mengaktifkan fitur pengeditan sehingga kamu bisa melakukan perubahan pada isi dokumen.
Masuk ke Bagian Header
Watermark pada Word biasanya berada di bagian header atau kepala halaman. Untuk mengakses bagian ini di HP:
- Ketuk dua kali area atas halaman hingga muncul kotak teks header.
- Setelah masuk ke bagian header, watermark yang awalnya samar akan terlihat lebih jelas dan bisa dipilih.
Pilih dan Hapus Watermark
Setelah watermark muncul:
- Ketuk teks watermark yang muncul di tengah halaman.
- Jika watermark berhasil dipilih, akan muncul garis kotak di sekelilingnya.
- Tekan dan tahan teks watermark, lalu pilih “Hapus” atau tekan ikon tempat sampah di keyboard virtual.
Jika watermark berupa gambar, prosesnya kurang lebih sama. Cukup ketuk gambarnya, lalu hapus seperti teks biasa.
Simpan Perubahan
Setelah watermark berhasil dihapus:
- Ketuk ikon simpan (disket) di bagian atas.
- Atau kembali ke menu utama dan pilih “Simpan”.
- Dokumen akan tersimpan tanpa watermark dan siap untuk dibagikan atau dicetak.
Apa yang Harus Dilakukan Jika Watermark di Word Tidak Bisa Dihilangkan
Dari penjelasan di atas kita bisa mengetahui bahwa ada banyak cara untuk menghilangkan watermark di Word. Tapi, untuk beberapa kondisi terkadang watermark sulit untuk dihilangkan. Apabila kamu mengalami kondisi tersebut, maka tips berikut ini mungkin bisa menjadi solusi.
Cek Apakah Dokumen Dikunci
Salah satu penyebab watermark tidak bisa dihapus adalah karena dokumen dikunci dengan proteksi tertentu. Jika dokumen diproteksi, kamu tidak akan bisa mengedit bagian header tempat watermark biasanya berada. Solusi untuk mengatasi masalah ini, bisa dengan langkah-langkah seperti berikut:
- Buka tab Review → pilih Restrict Editing.
- Jika muncul pengaturan pembatasan, klik Stop Protection.
- Masukkan password jika diminta. Jika tidak tahu password-nya, minta kepada pembuat dokumen.
Edit dari Word Desktop
Aplikasi Microsoft Word di HP atau bahkan Word Online memiliki fitur yang lebih terbatas. Terkadang watermark tidak terdeteksi atau tidak bisa dipilih untuk dihapus. Solusinya, kamu bisa mengikuti langkah-langkah berikut ini:
- Buka dokumen di Microsoft Word versi desktop (PC atau laptop).
- Masuk ke tab Design → klik Watermark → pilih Remove Watermark..
Cek Watermark di Setiap Section
Jika dokumen memiliki beberapa section (bagian), watermark bisa berbeda-beda di setiap section. Menghapus di satu halaman belum tentu menghapus di semua halaman. Solusinya seperti berikut:
- Masuk ke header/footer di setiap section.
- Hapus watermark satu per satu di setiap bagian jika perlu.
- Pastikan juga opsi “Link to Previous” tidak aktif jika watermark berbeda di tiap section.
Cek Apakah Watermark Berupa Gambar
Tidak semua watermark adalah teks otomatis dari fitur Word. Kadang, watermark ditambahkan secara manual sebagai gambar yang ditempatkan di header. Untuk memastikannya, kamu bisa melakukan langkah-langkah seperti berikut:
- Klik dua kali pada bagian atas halaman untuk masuk ke header.
- Pilih gambar watermark, lalu tekan tombol delete atau ikon hapus.
Salin Isi ke Dokumen Baru
Jika semua cara tidak berhasil, kamu bisa menyalin seluruh isi dokumen ke file baru yang tidak memiliki watermark.
- Pilih seluruh isi dokumen (Ctrl + A), lalu salin (Ctrl + C).
- Buka dokumen baru dan tempel (Ctrl + V).
- Simpan dokumen baru tanpa watermark.
Sudah Bisa Menghilangkan Watermark di Word?
Nah, itulah cara menghilangkan watermark di Word dengan mudah dan cepat. Dengan mengetahui cara di atas, maka kamu bisa mendapatkan dokumen word yang mudah nyaman di baca dan mudah diakses.
Jika kamu ingin mencari informasi lain seputar cara menghilangkan watermark di dokumen lain seperti foto atau video, maka kamu bisa cek Tokpee.co sekarang juga!